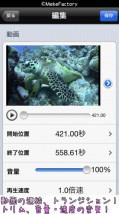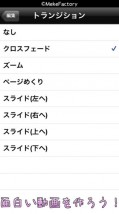【スクリーンショット】(クリックで拡大)
| このアプリの説明文 | |
俺の編集は、動画同士の連結・トランジション(動画連結部のエフェクト)・再生速度、再生音量の変更・0.01秒単位でのトリミングの機能を持った動画編集アプリです。
基本的な操作方法を知る為、アプリのトップ画面より再生出来る「チュートリアル動画」を観てみましょう。
※初回起動時にカメラロールへのアクセス許可の注意が出ますので「はい」を選択してください。
間違って「いいえ」を選んでしまって動画が保存されなくなった場合は[設定]→[プライバシー]→[写真]→[俺の編集]の設定を「オン」にして下さい。
----操作説明--------------------------
◆チュートリアル動画を観よう。
1.初回起動時に自動的にチュートリアル動画のダウンロードが行われます。
2.ダウンロードが完了すると、トップ画面にチュートリアル動画が表示されますので、左上の"再生ボタン"を押して再生します。
◆動画を読み込んで編集しよう。
1.トップ画面の中央下にある"丸いアイコンボタン"を押し、リストを表示する。
2."新規ボタン(青色)"を押し、エディタ画面を開く。
3.エディタ画面で動画の編集を行う。
・動画
動画選択 :編集したい動画を写真アルバムより選択します。
開始位置 :動画の使用したい部分の開始位置を設定します。
終了位置 :動画の使用したい部分の終了位置を設定します。
音量 :動画の音量を設定します。
再生速度 :動画の再生速度を設定します。(0.0倍速は設定出来ません。自動的に1.0倍速に変更されます)
・トランジション
タイプ :動画の末尾、次の動画との接合部分のトランジションを選択します。
なし :トランジションなし
クロスフェード :動画がフェードアウトしながら消えます。
次の動画がある場合、動画がフェードインしながら現れます。
ズーム :動画がズームアウトしながら消えます。
次の動画がある場合、逆に動画がズームインしながら現れます。
ページめくり :ページをめくるように動画が消えます。
スライド(左へ):動画が左方向にスライドします。
次の動画がある場合、右端から現れて左方向にスライドします。
スライド(右へ):動画が右方向にスライドします。
次の動画がある場合、左端から現れて右方向にスライドします。
スライド(上へ):動画が上方向にスライドします。
次の動画がある場合、下端から現れて上方向にスライドします。
スライド(下へ):動画が下方向にスライドします。
次の動画がある場合、上端から現れて下方向にスライドします。
期間 :トランジション効果の期間を設定します。
期間が長いほどトランジション効果はゆっくりと動作します。
4.編集を確定する場合は右上の"保存ボタン"、キャンセルする場合は左上の"戻るボタン"を押します。
※上記の手順にて、繰り返し複数の動画読み込むことで、自動的に動画は連結されます。
◆既に作成した動画を再編集したい。
1.トップ画面の中央下にある"丸いアイコンボタン"を押し、リストを表示する。
2.再編集したい行の右端にある"矢印ボタン"を押し、エディタ画面を開く。
3.エディタ画面にて新規作成手順と同様に動画の編集を行う。
◆動画の連結順番を変更したい。
1.トップ画面の中央下にある"丸いアイコンボタン"を押し、リストを表示する。
2."編集ボタン(緑色)"を押し、リストを"編集モード"にする。
3.順番を変更したい行の右端にあるアイコンをスワイプし、変更させたい行に移動させる。
4.再び"編集ボタン(緑色)"を押し、順番の変更を確定する。
◆作成した動画を削除したい。
1.トップ画面の中央下にある"丸いアイコンボタン"を押し、リストを表示する。
2.リストの動画を削除する方法は2種類あります。
個別削除 :削除したい行にて左右どちらかにスワイプにさせることで表示される"削除ボタン"を押す。
全件削除 :"全削除ボタン(赤色)"を押す。
◆編集した動画を再生したい。
1.トップ画面の上部のスライダーを左端にスライドし、左上の"再生ボタン"を押す。
◆編集した動画を写真アルバムに保存したい。
1.トップ画面の右下にある"矢印ボタン"を押し、"アルバムに保存するボタン(赤色)"を押す。
2.進捗バーが表示され、保存が開始されます。※長い動画の場合は時間がかかります。
3.保存完了後、写真アルバムアプリを起動するかの選択が出ます。不要であればNOを選択します。
----作者からのお願い------------------
アプリのご感想・ご要望・不具合報告などをレビューしていただけると作者はとても喜びます。
不具合等のご報告をしていただける場合、使用している機種名・iOSバージョン(例:iPhone5,iOS6.1.4)を添えていただけると助かります。 |
スポンサーリンク
【レビュー】 おすすめ度 ★★★★☆
動画を撮って<Youtube>や<ニコニコ動画>などの動画共有サイトに投稿したり、<ブログ>などで公開したい時に、余計なものが映っていたり、途中省略したい時ってありますよね?!
また、友人のライヴ映像などでMCを省いて公開したいなど、動画を編集する必要がありますが、パソコン用のフリーソフトだと複数のソフトを使い分ける必要があったりして面倒なものですし、複数のソフトを使うと画質や音質が劣化したりしますよね。
そこで、iPhoneで手軽に動画編集ができるアプリをご紹介させていただきますね!
このアプリは、『動画同士の連結』、『トランジション(動画連結部のエフェクト)』、『再生速度の変更』、『再生音量の変更』、『0.01秒単位でのトリミング』といった多彩な機能を持った動画編集アプリなんです!
動画から必要な部分だけを切り取り、切り取った動画同士を連結させることもできますので、投稿・公開したい部分だけを自由に編集することができますよ!
また、再生速度の変更もできるので、例えばお子さんの野球の試合で、相手ピッチャーが投げたボールをお子さんが打った瞬間までの部分だけをスローにしたり、サッカーのシュートの瞬間をスローにしたりすると、ドラマのような演出の動画が仕上がりますね!
使い方は、上記の<アプリの説明>欄で詳しく説明されていますし、アプリを初めて起動させる時にも動画で説明してくれますので、ここでは割愛させていただきますが、パソコンソフトのような面倒な作業は必要ありませんし、直感的に使えるのですぐに慣れると思います。
動画の編集は使い慣れるほど完成度の高い動画に仕上がりますので、いろいろ試しながら楽しんでみてくださいね!
無料アプリですし、アイデア次第で多彩な使い方ができるアプリですので、ぜひ試してみてくださいね!オススメです!
 |
アプリ名:俺の編集 - シンプルな動画編集アプリ!動画同士の連結・トランジション・トリミング・再生速度、音量の変更! |
| 掲載時の価格:無料 |
| 容量:0.7 MB |
| バージョン:1.0.0 |
| 開発者:MekeFactory |
| カテゴリー:写真/ビデオ |
| リリース日or更新日:2013/08/24 |
| 対応機種:iPhone 3GS、iPhone 4、iPhone 4S、iPhone 5、iPod touch(第3世代)、iPod touch (第4世代)、iPod touch (第5世代)、およびiPad に対応。 iOS 6.1 以降が必要 iPhone 5 用に最適化済み |